一般大一点的文档目录都会比较长,可能会有好几页,此时我们就需要给目录编一下页码,并设置两种页码格式区分正文和目录,下面我就来演示一下。
首先,我们打开一篇Word文档做演示用,双击第一页页脚区域,进入编辑状态。如图所示,点击工具栏“页码”,选择“设置页码格式”。
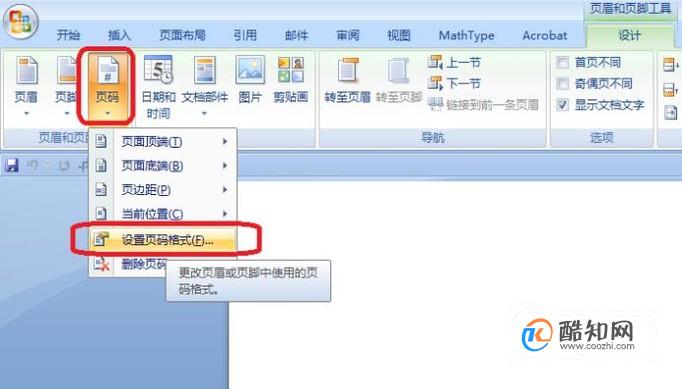 02
02
我们设置页码格式为罗马数字,并设置起始页码为“I”,点击确定。
 03
03
然后在页脚底部插入页码,点击“页码”,选择页面底端,取一种格式即可,效果如图所示。
关闭页脚,光标移到目录页的最后一页最后位置,如图所示,点击“页面布局”,选择“分隔符”,扩展菜单中选择“分节符/下一页”。
此时我们发现,正文部分的第一页页码变成了“I”。双击正文第一页页脚区域,进入编辑状态,然后点击工具栏的“链接到前一页页眉”(注意:没有点击之前按钮有黄色底纹,点击之后底纹消失)
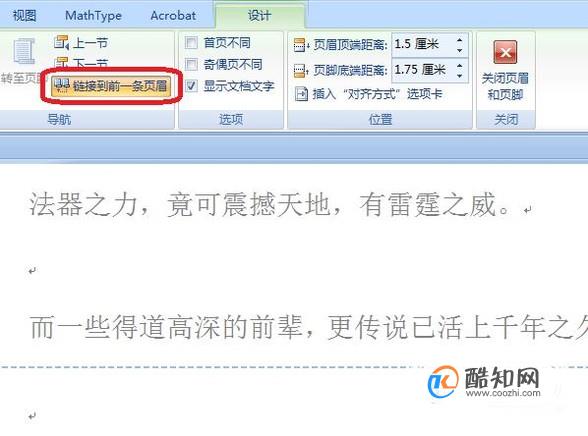 06
06
选中正文页码之后,点击“页码”,“设置页码格式”,把格式设置成阿拉伯数字“1,2,3...”,并设置起始页码为1,点击确定。
这样,目录页和正文的页码格式就设置完成了,可以看到这是两种不同的页码格式,效果如下如所示。





